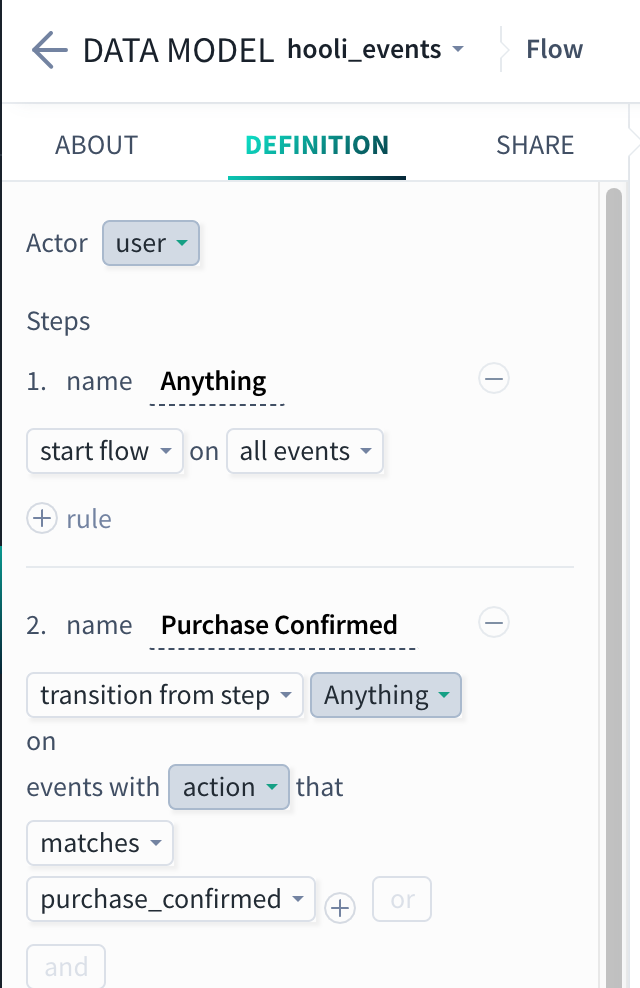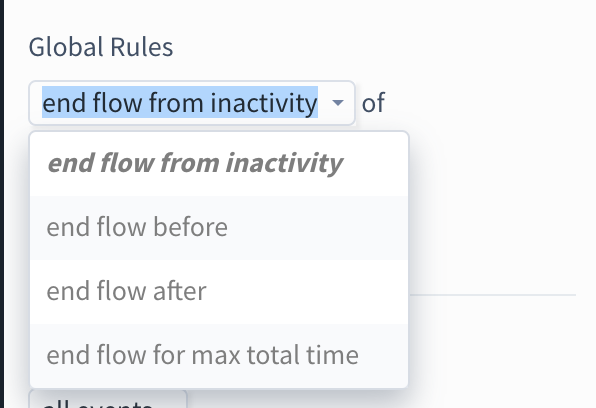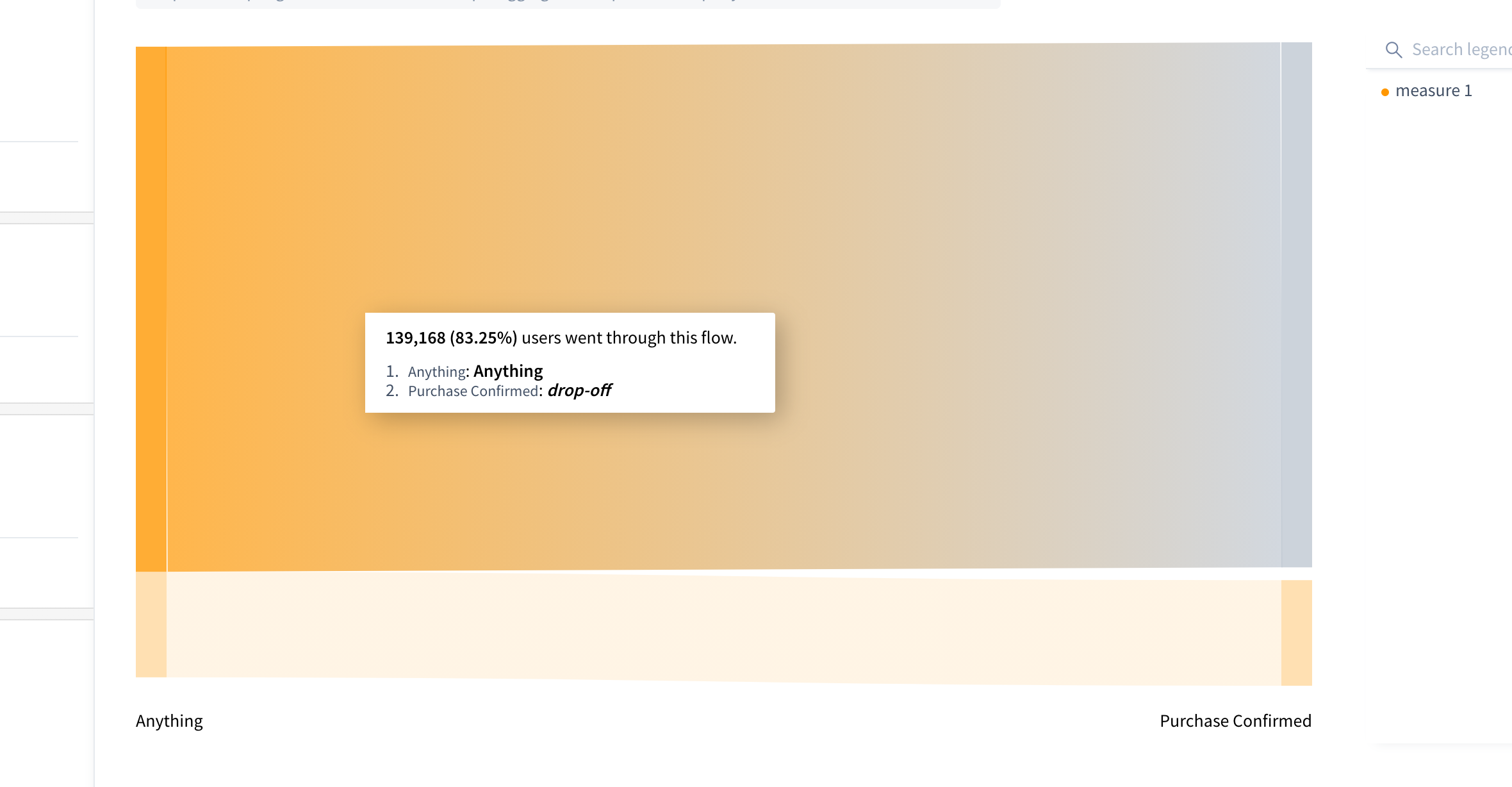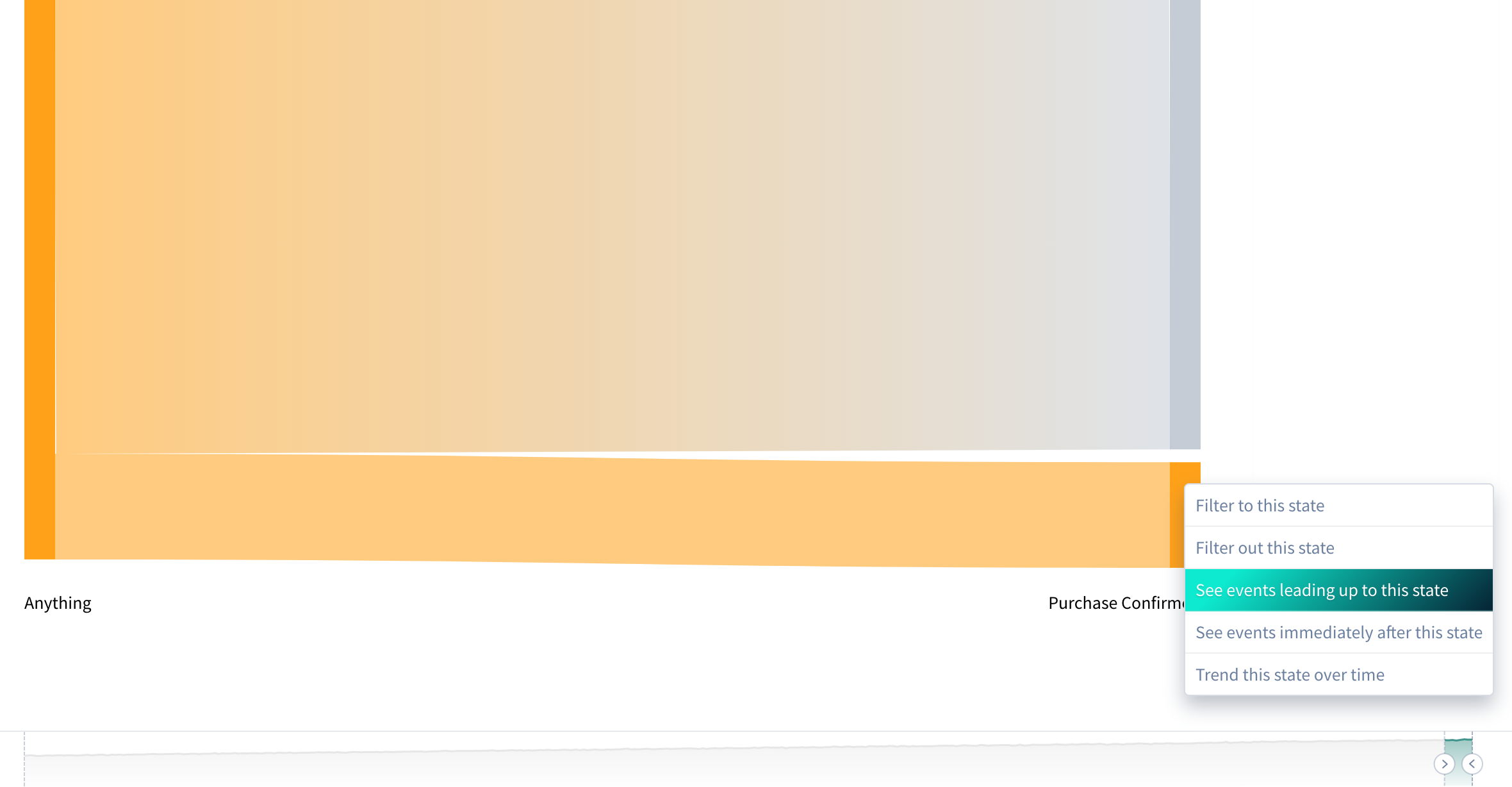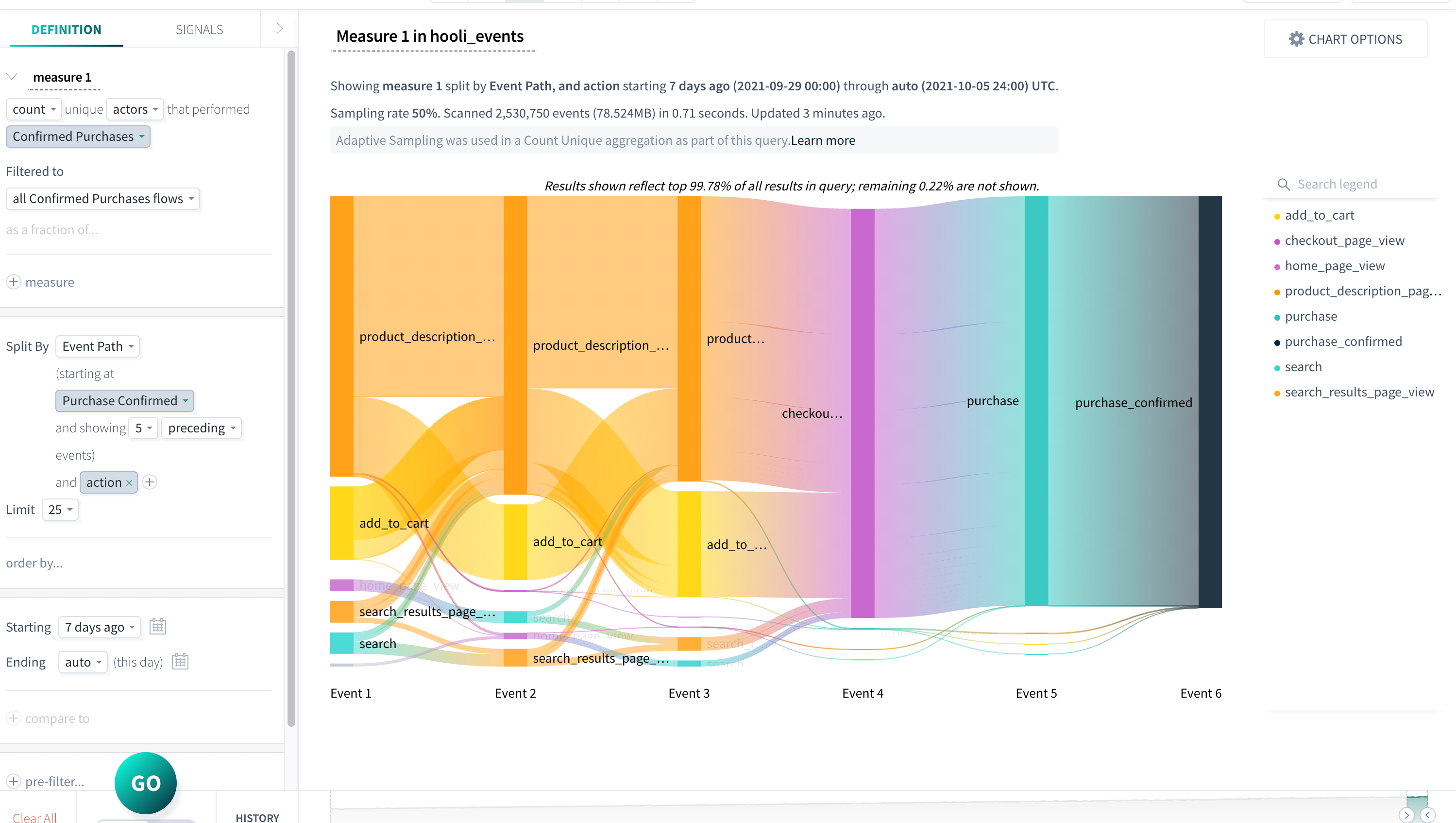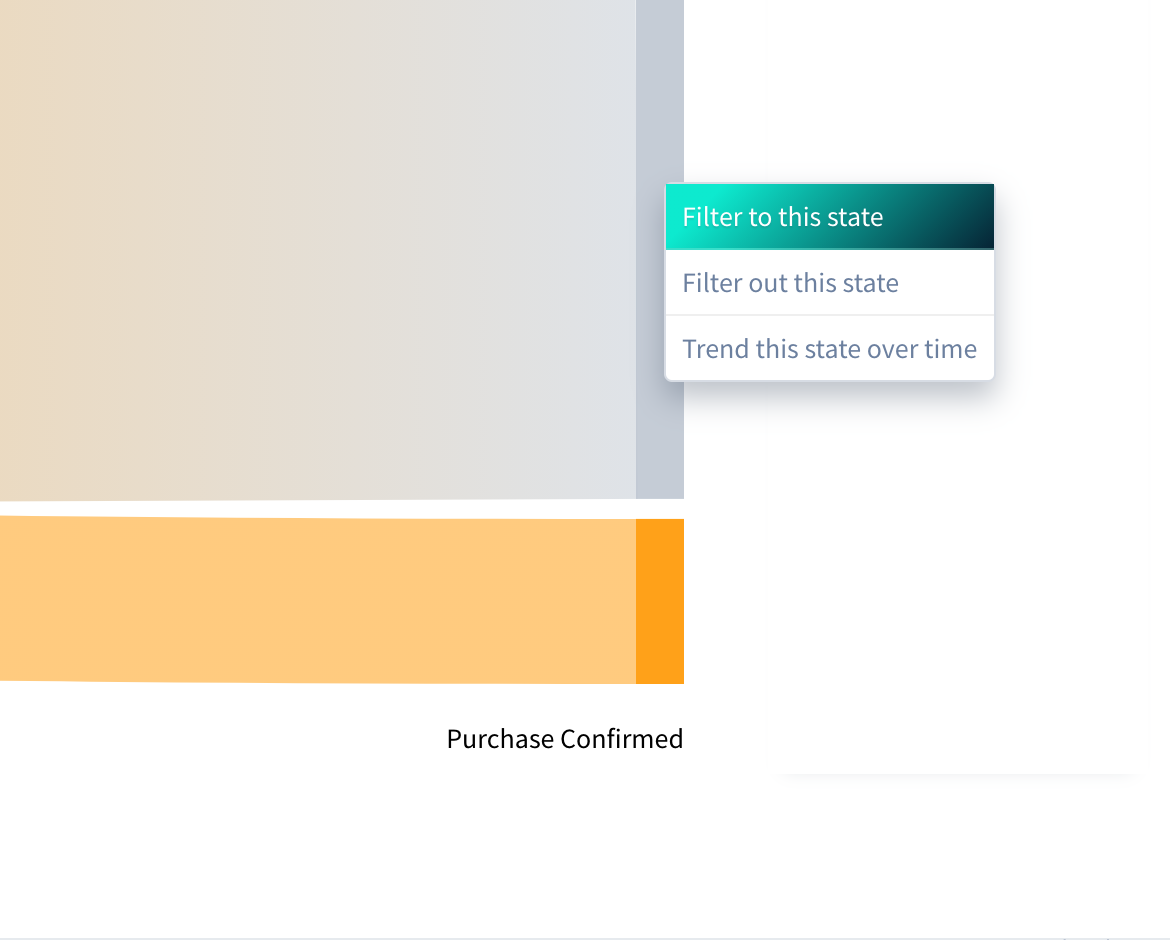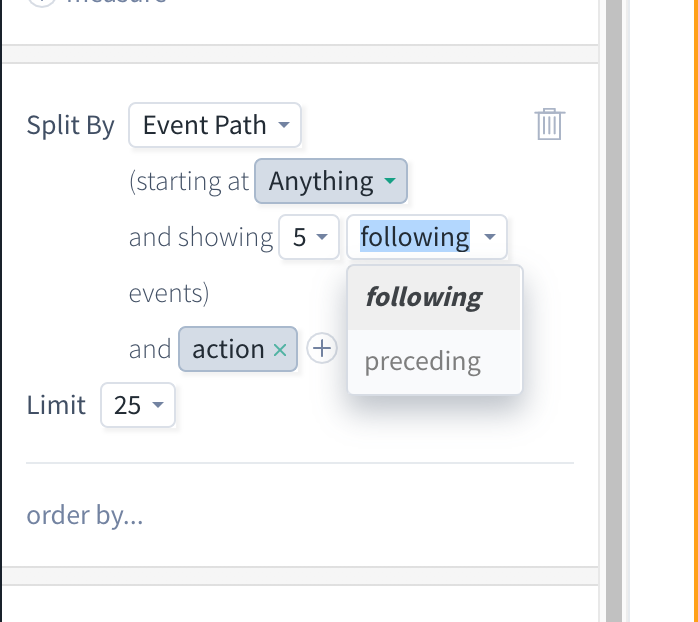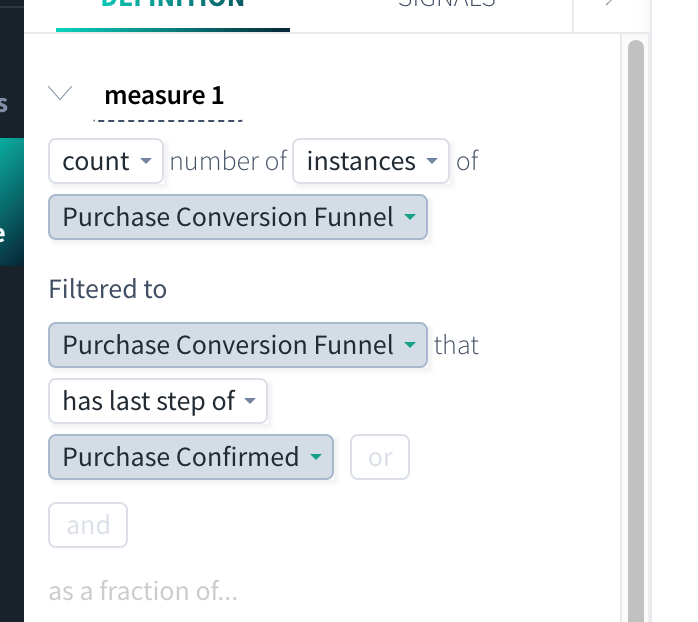A flow represents the path of actions taken by your actors. You can view the discovery paths of all actors simultaneously, and study the events of an individual path. You can also analyze a sequence of events for a particular /wiki/spaces/LEXICON/pages/1302331425 at a granular level. Flows let you track trends and project user behaviors over time.
Overview
This article demonstrates how to create a flow showing users who completed a set of steps over a specified period of time. This article then shows how to use the a previously-created flow to show actor paths and determine:
the events leading up to success,
the events leading up to failure, and
the steps completed by a single segment.
Creating a flow
Among their many uses, flows help you analyze actor engagement, conversion, and path discovery. This section demonstrates how to create a flow that shows the paths for users who purchased a movie.
To create a basic flow, do the following:
In the Scuba UI, click Data in the left navigation bar.
Click the Flows tab.
Choose a dataset from the dropdown list at the top of the window. We chose the movies dataset for our example. The options available to you will reflect your data.
In the top right corner of the window, click +New Flow.
Enter a name for the flow at the top of the page.
In the Definition tab, select an Actor from the drop-down list. We chose user for our example.
Enter a descriptive name for Step 1 and select a filter from the drop-down menu. We entered Anything for the name and accepted the default filter all events.
Enter a descriptive name for Step 2 and select the appropriate filter options from the dropdown lists. We entered Purchase Confirmed and filtered to events with action that matches purchase_confirmed. See Understand flow definition conditions in the User's Guide for more information.
Optional: Adding additional flow steps.
To end the flow after only two steps, click the minus sign next to the third (empty) step, and scroll down to Global Rules.
Select end flow from inactivity and enter or select a time interval.
Enter or select an end flow for max total time option.
Specify Filtered to values if you want to /wiki/spaces/LEXICON/pages/1302430148 your flow steps, or accept all events.
Click GO to preview the flow. The results appear in the window on the right. In our example results, note that the gray bar denotes the number of times users dropped off before reaching the Purchase Confirmed step within 30 minutes of activity. It follows that only the smaller line on the bottom denotes the number of times a user confirmed a purchase within 30 minutes.
Optional: Split by an additional quantity to compare user paths leading to a movie purchase. In the results pane, next to Split by Flow Path, click + to access the dropdown. In our example, we select action.
...
Showing paths
Prerequisite: Successfully create a flow to generate results.
To analyze flow results, navigate to a flow visualization, such as the one we created above. Then:
Hover over a path to view its details in a tooltip
Hover over the vertical bar for each step to view that step’s details
...
The drop-off for a step (that is, the population of flow instances that did not reach the step) is indicated by a gray bar. The population that did reach that step is indicated by a bar color that matches the overall flow path. The smaller population, whether unsuccessful or successful at reaching the step, is displayed on the bottom.
Modifying a flow
Prerequisite: Successfully create a flow to generate results.
To modify an existing flow, navigate to the flow by clicking on Data in the left sidebar, then selecting Flows.
Find your flow by scrolling or searching the list, and click on it to go to the Data Model page.
From here, make any desired changes to your flow, including adding/removing steps or filters, editing the description, or sharing your flow with other users.
What's Next
...
Prerequisites
If you haven’t already, please review the following articles:
Showing paths leading to success
First, navigate to your flow (or create a new one), and click Explore in the upper right corner to use it for further analysis. Then:
In the measure 1 definition, change count unique instances to count unique actors that performed your flow. In this example, we are using our two-step Confirmed Purchases flow.
Hover over a non-gray bar indicating a successful step, and click to show a drop-down menu. Select See events leading up to this state to automatically adjust your query.
Notice that the Split By now says Event Path. For more detailed information on the events leading up to the Purchase Confirmed step, add another Split By property such as action.
Showing paths leading to failure
To explore events leading to “failure,” or the drop-off state, navigate again to the query showing count unique actors the performed your flow. Then:
Click on the gray bar indicating drop-off and select Filter to this state to automatically add a new filter to your query.
Change the Split By Flow Path to Split By Event Path, then change preceding to following events. In our example, we also add another Split By property, action, for more event details.
Click GO to view your results.
...
Showing steps completed by a segment of actors
There are multiple ways you can view the flow steps completed by a segment of actors.
The first is to Explore a flow that has at least two steps in it (our example has four). In the chart results, hover over any of the sankey visualization paths to see a tooltip with the number of occurrences of that particular path, and the specific steps that each actor followed.
...
The second way is to filter your results to a specific flow state or other property. First, navigate to your flow (or create a new one), and click Explore in the upper right corner to use it for further analysis. Then:
In the measure 1 definition, change count unique instances to count unique actors that performed your flow.
Add a new filter to your measure definition - this can be a flow property, an event property, or a specific flow state. For example: our flow has four steps in it, but we only want to see the steps taken by actors who completed the flow, so we added Filtered to Purchase Conversion Funnel that has last step of Purchase Confirmed.
Optional: include additional filters in your measure, or change the Split By to Event Path to view specific events rather than flow steps.